Bilişim Teknolojileri Müdürlüğü - Yazıcı Kurulumu
TOBB ETÜ MERKEZİ YAZICI/FOTOKOPİ SİSTEMİ KULLANIM KILAVUZU
Üniversitemizde akademik ve idari personel ile yüksek lisans veya doktora yapan asistanlar merkezi yazıcı/fotokopi sisteminden faydalanabilmektedir. Üniversitemizde merkezi fotokopi/yazıcı hizmeti veren cihazlar ve bulundukları yerler aşağıda sıralanmıştır:
- Kütüphane
- İdari İşler Müdürlüğü
- Öğrenci İşleri Müdürlüğü
- Güzel Sanatlar Fakültesi
- Hukuk Fakültesi
- Mühendislik Fakültesi
- Bilgisayar/E.Elektronik Mühendisliği Bölüm Başkanlığı
- Fen Edebiyat Fakültesi/Matematik Bölüm Başkanlığı
- İktisat/İşletme Bölümü
- Sosyal Bilimler Enstitüsü Asistan Odası
- Yabancı Diller Bölümü
YAZICI SÜRÜCÜSÜ KURULUMU
Windows İşletim Sistemleri İçin
TWindows işletim sistemi kullanıcılarının işletim sistemine uygun olan sürücüyü bilgisayarlarına yüklemesi gerekmektedir.
- Windows XP/Vista/7 32 Bit: 32-bit driver
- Windows XP/Vista/7 64 Bit: 64-bit driver
- Sürücü indirildikten sonra aşağıdaki gibi üzerine sağ tıklanarak "Yönetici olarak çalıştır" seçeneği seçilmelidir.
- Şekil 1. Sürücü kurulumu
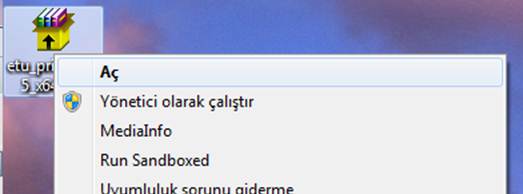
- Daha sonra Denetim Masası/Aygıtlar ve Yazıcılar bölmesine geçilerek "etu_print" isimli yazıcının yüklenmiş olduğu doğrulanmalıdır.
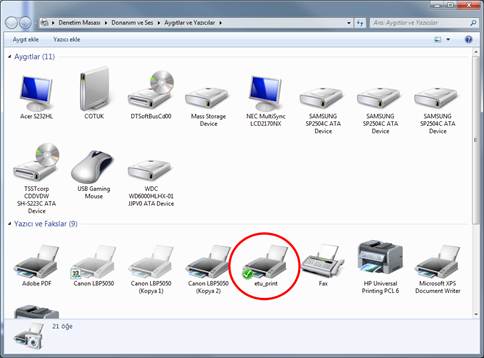
- Şekil 2. Yüklenen yazıcı
- Denetim Masası / Aygıtlar ve Yazıcılar'a geçin. Orada etu_print sembolüne sağ tıklayın ve "Yazıcı Özellikleri" ni seçin.
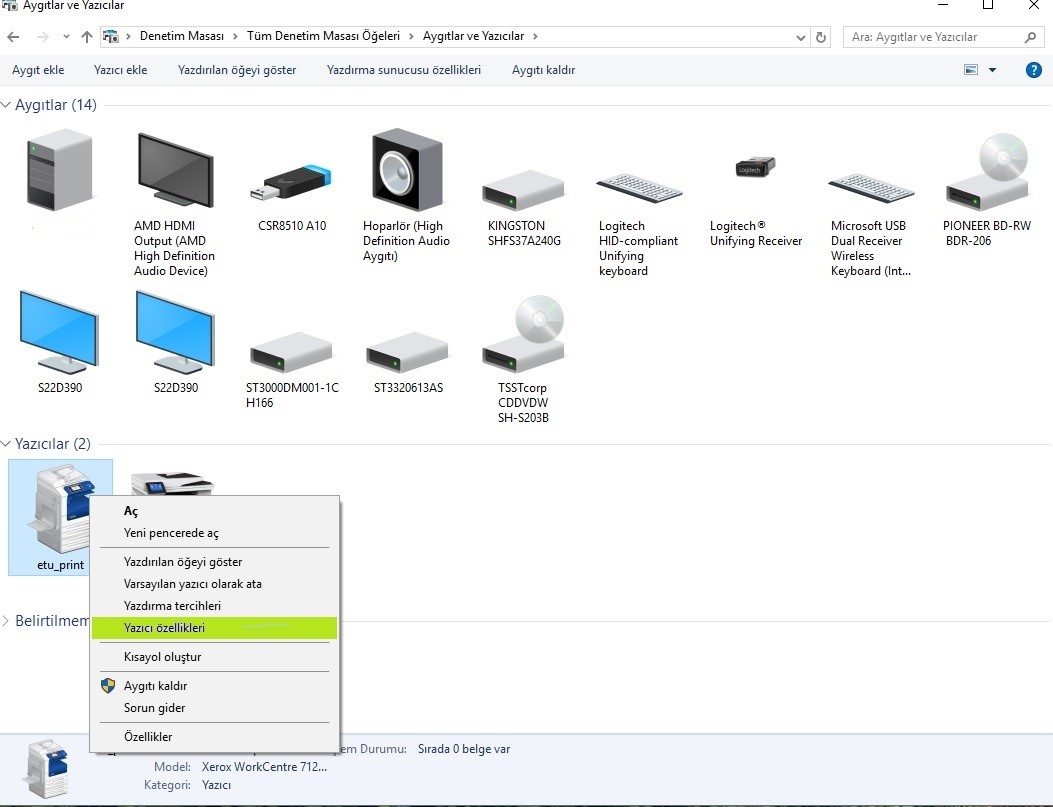
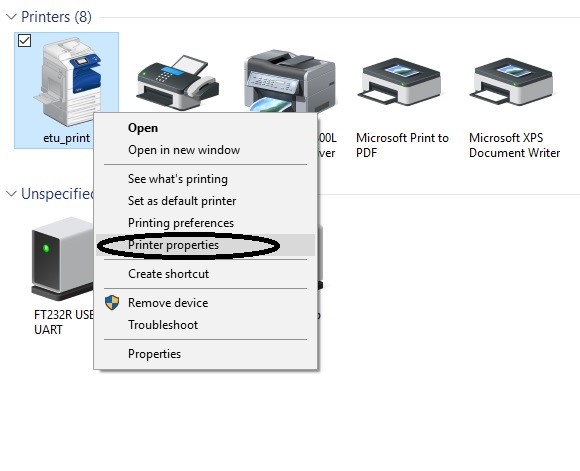
- Bir sonraki ekranda Yapılandırma sekmesini tıklayın.
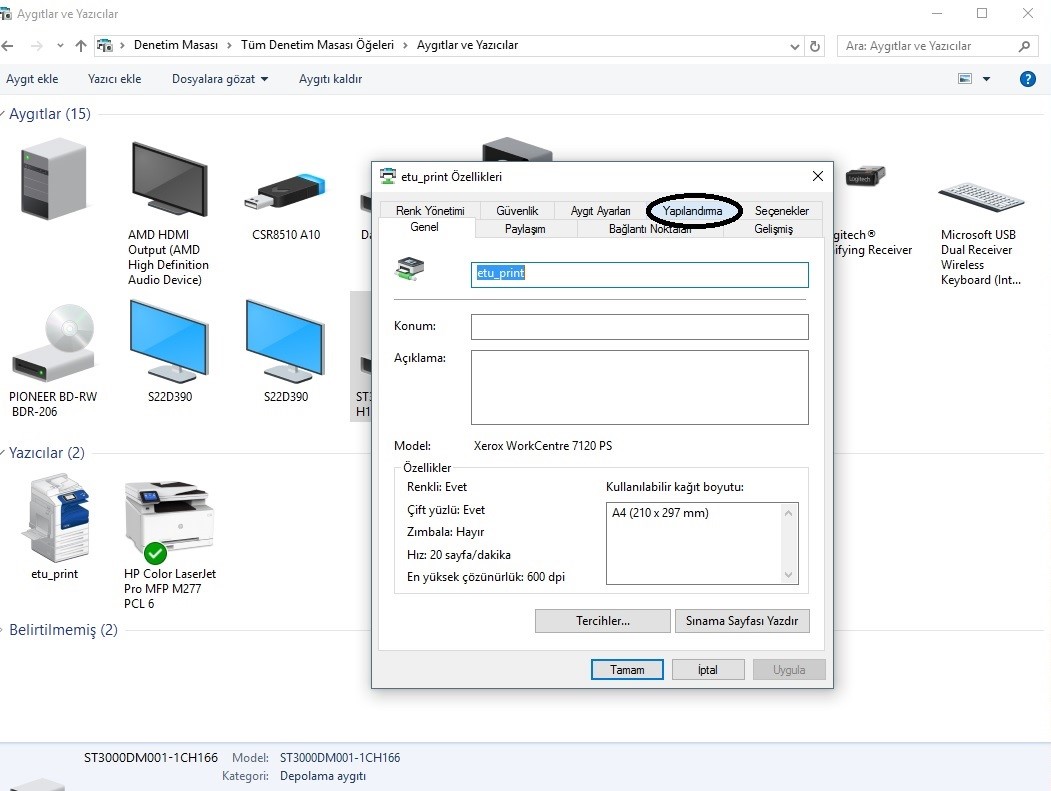
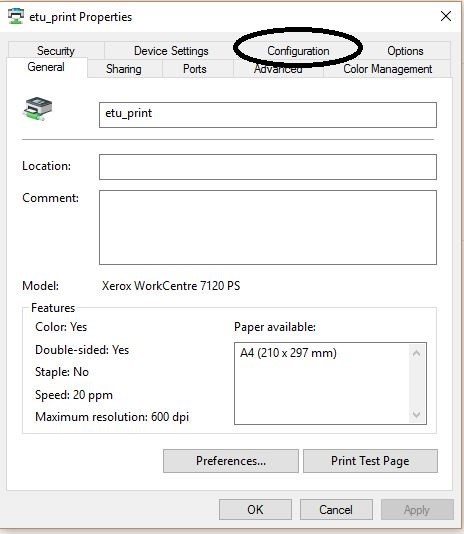
- Bir sonraki ekranında Hesap sekmesinin bölümüne tuklayın.
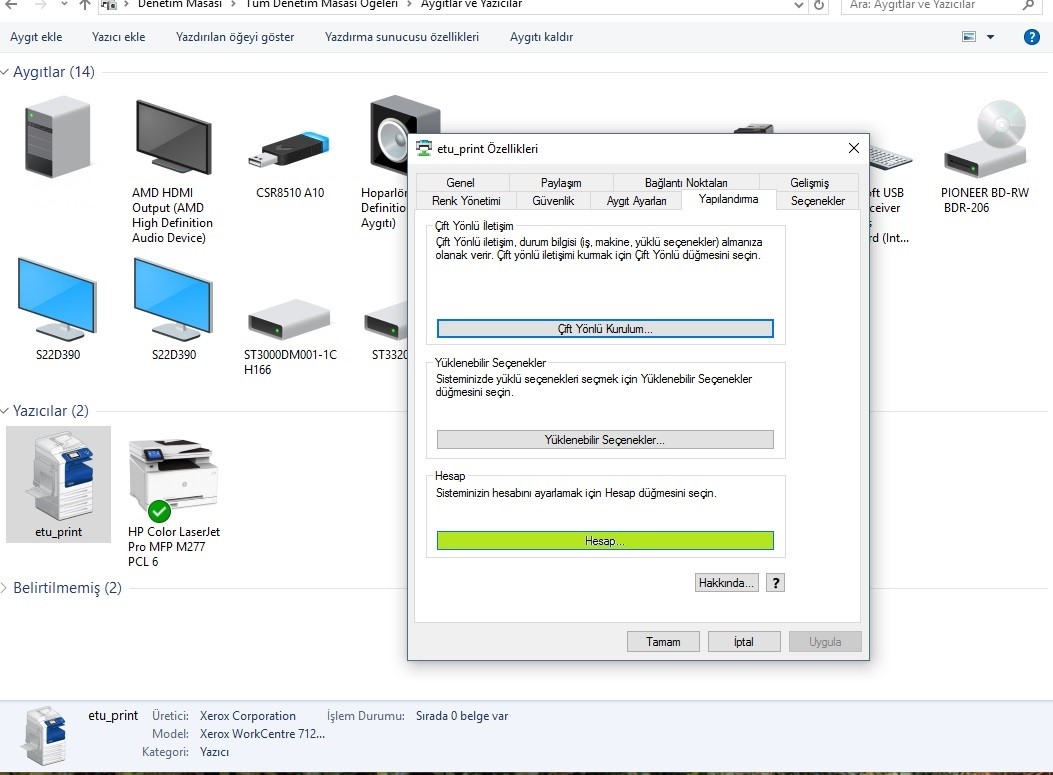
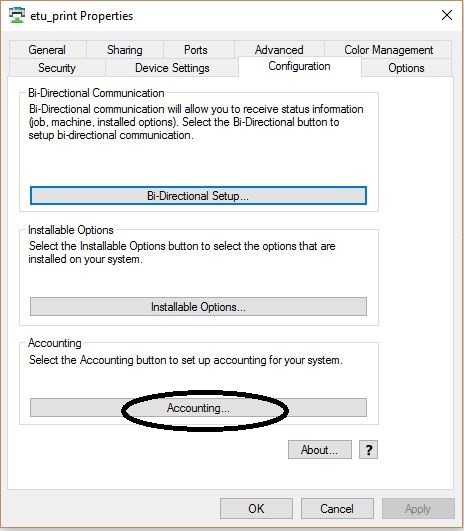
- Orada, "Kullanıcı Kimliği ve Hesap Kimliği Gönder" seçeneğini seçin. Varsayılan Hesap Kodları ekranında "Sorma" veya "Sorulmamasını" seçebilirsiniz.
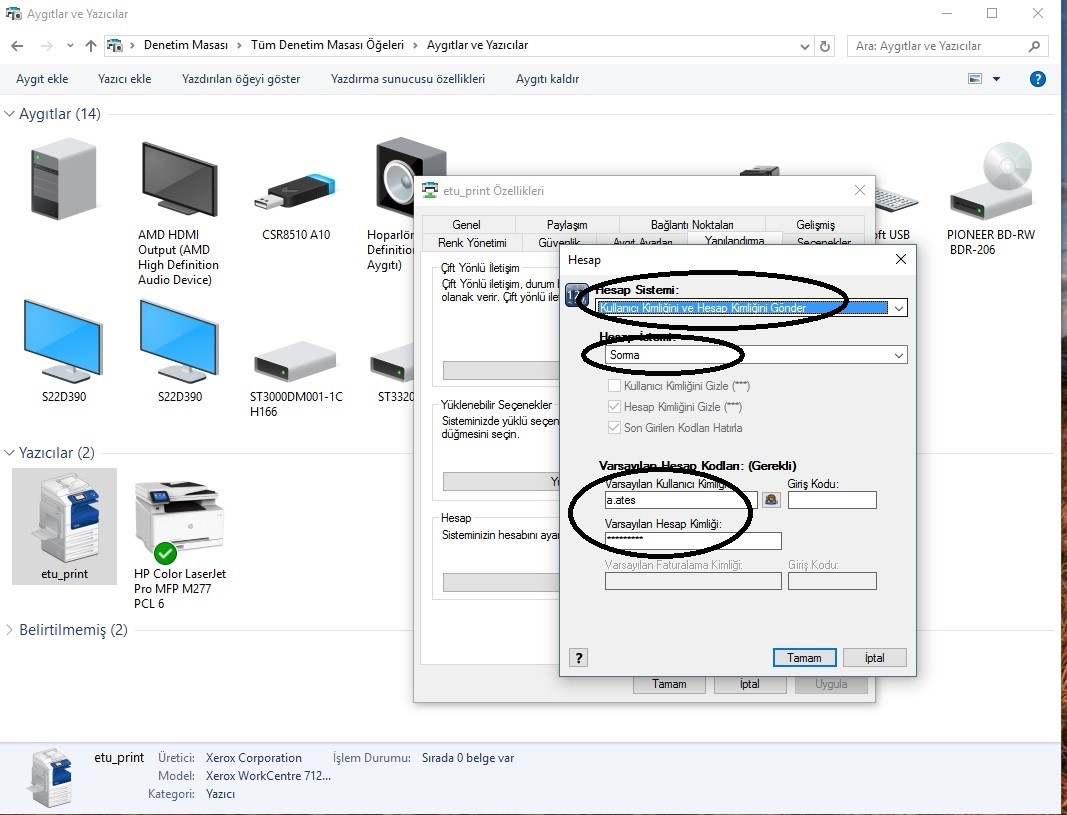
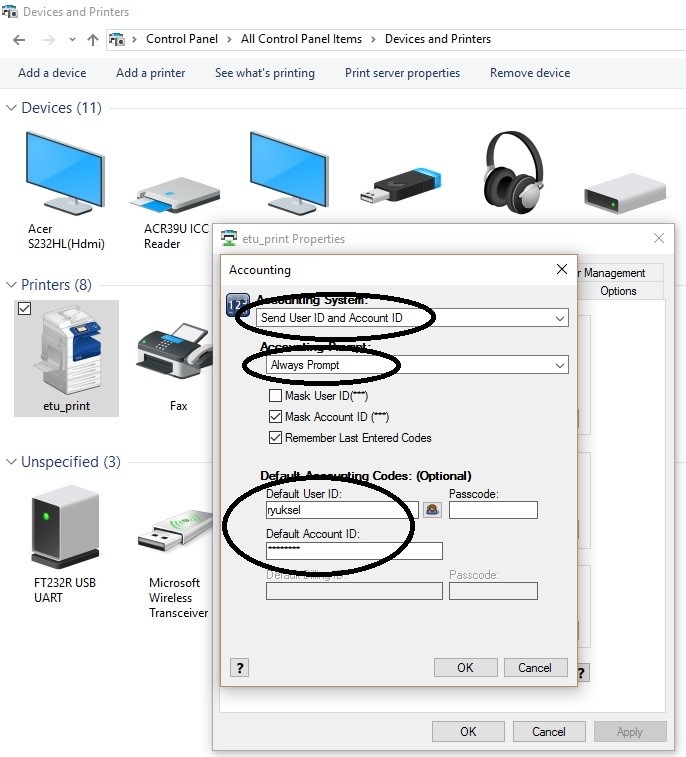
- Yazıcı kullanıma hazır olmalıdır.
Kart Kaydı: Yazıcıyı imzalamadan önce yapmanız gereken ilk şey, sisteme kaydetmek için taranan personel kimlik kartının (idari, akademik, lisansüstü öğrenci) alınmasıdır. Bir sonraki oturum açışınızda, taranmış olan kartla devam edebileceksiniz.
- Bu aşamadan sonra yazdırdığınız belgeyi Üniversitede yer alan herhangi bir fotokopi makinesinden alabilirsiniz. Çıktınızı almak için yapmanız gerekenler için lütfen 'Fotokopi Makinası Kullanımı' bölümüne bakınız.
Linux/Unix/Mac İşletim Sistemleri ve Mobil Cihazlar İçin
- Linux, Unix, MAC ve mobil cihaz kullanıcıları belgelerini web üzerinden yazdırmaları gerekmektedir, şu an itibariyle ayrıca bir sürücü yoktur.
- azdırmak istediğiniz dosyayı https://print.etu.edu.tr/web.php adresine yollayınız.
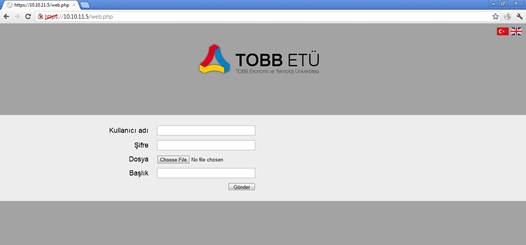
- Burada yer alan kullanıcı adı kısmına e-posta kullanıcı adınızı (sonuna @etu.edu.tr eklemeden, örneğin bim gibi), şifre kısmına da e-posta şifrenizi yazmanız gerekmektedir.
- Daha sonra dosya kısmında yer alan "Choose file" düğmesine basarak yazdıracağınız dosyayı yükledikten sonra isterseniz bir başlık verip yazıcıya gönderebilirsiniz.
- Bu aşamadan sonra yazdırdığınız belgeyi Üniversitede yer alan herhangi bir fotokopi makinesinden alabilirsiniz. Çıktınızı almak için yapmanız gerekenler için lütfen 'Fotokopi Makinası Kullanımı' bölümüne bakınız
FOTOKOPİ MAKİNASI KULLANIMI
Kullanıcı Girişi:
Kullanmak istediğiniz cihaza gittiğinizde ekranında aşağıdaki gibi bir ekran görünecektir.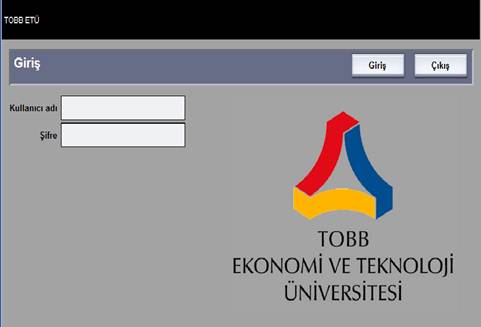
Şekil 4. Giriş ekranı
Ana menu:
Bu ekrana e-posta kullanıcı adı ve şifreniz ile giriş yaptığınızda karşınıza aşağıdaki gibi bir ekran gelecektir: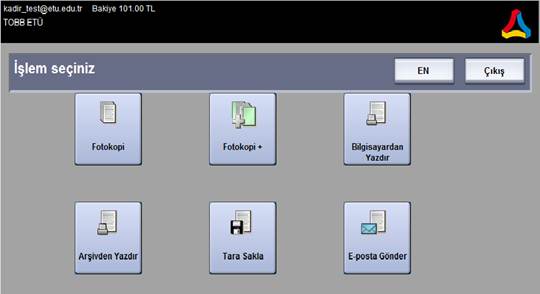
Şekil 5. İşlem listesi
İşlemler:
- Fotokopi: Standart ayarlarda tek kopya hızlı fotokopi işlemidir.
- Fotokopi +: Özel ayarlarla (çoklu kopya, arkalı önlü fotokopi vb) fotokopi işlemidir.
- Bilgisayardan Yazdır: Bilgisayardan gönderdiğiniz belgeleri yazdırma işlemidir.
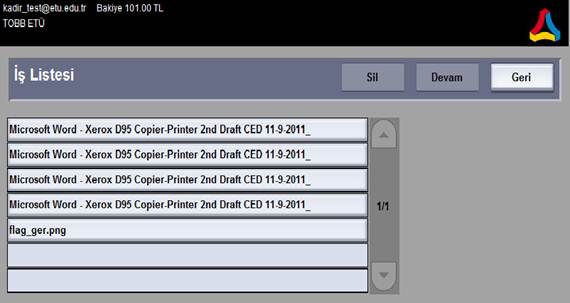
Şekil 6. İş listesi
Bu işlerden istediğiniz üzerine dokunarak seçebilir, devam tuşuna dokunarak yazdırabilirsiniz. Yazdırma sırasında aşağıdaki ekranda görünen seçenekleri değiştirebilir, isteğinize göre ayarlayabilirsiniz.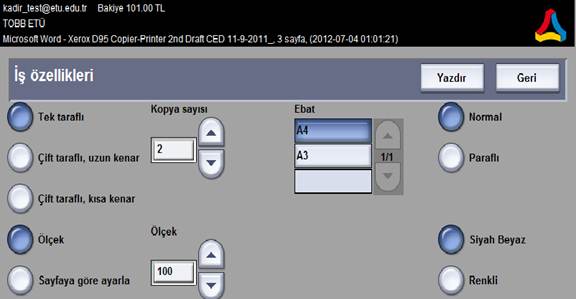
Şekil 7. Baskı özellikleri - Arşivden Yazdırma: “Tara Sakla” bölümünden taradığınız belgelerin yazdırılması işlemidir.
- Şekil 8. Arşiv doküman listesi
- Tara Sakla: Elinizdeki belgeleri tarayıp kaydetme işlemidir.
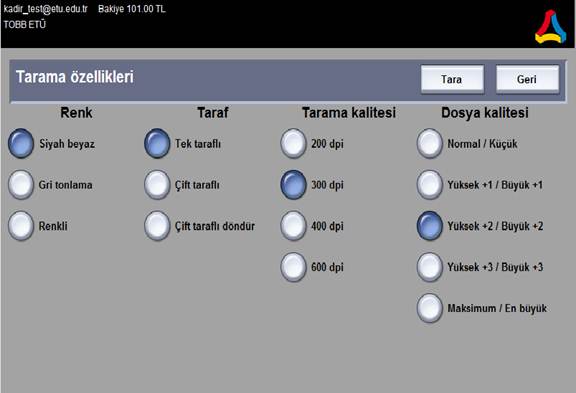
- Şekil 9. Tarama özellikleri
- E-posta Gönder: Makinada bulunan belgeyi tarayıp e-posta gönderme işlemidir.
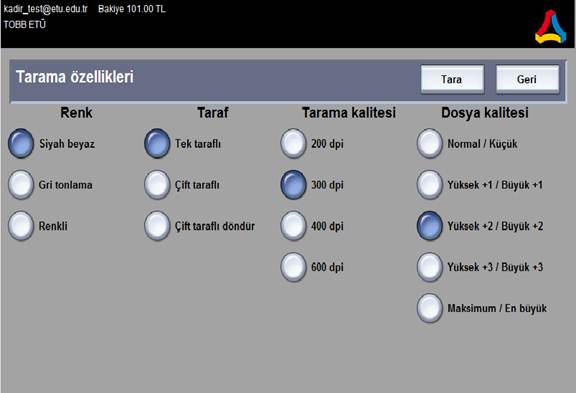
- Çıkan ekrana taradığınız belgeleri göndermek isteğiniz kişinin e-posta adresini yazıp gönder tuşuna basınız.
- Şekil 10. Tarama Özellikleri
Çıkış:
İşleminizi tamamladıktan sonra "Çıkış" yapmayı unutmayınız.
